2) UVMAPPER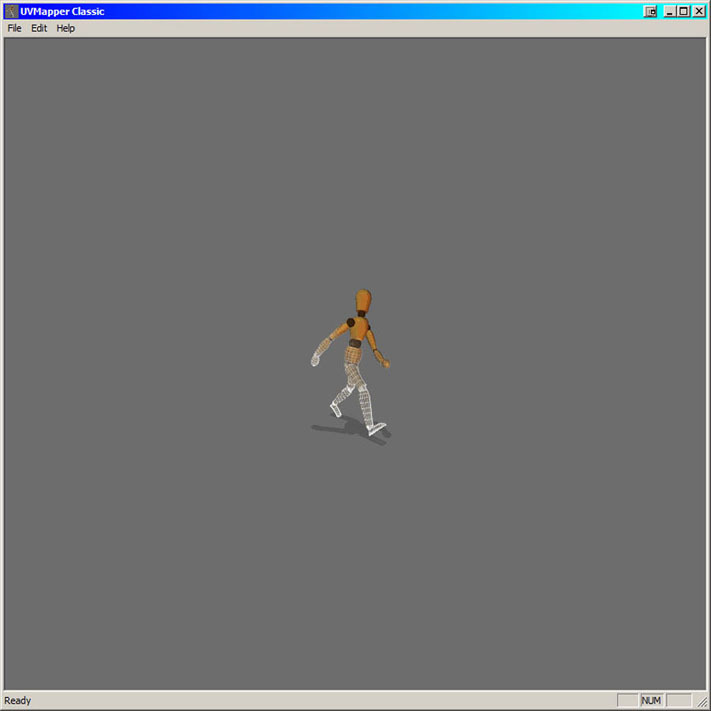
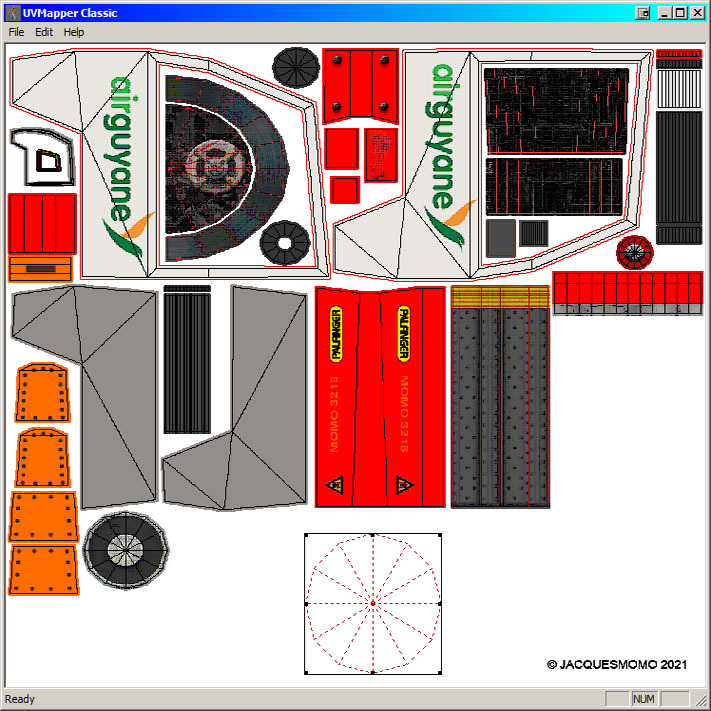
Allez chercher la version gratuite, amplement suffisante ici :
http://www.uvmapper.com/downloads.htmlChoisissez dans la section "UVMapper Classic" la ligne "Download UVMapper Classic for Windows".
L'installation est on ne peut plus simple : dézippez le fichier UVMapper.exe dans le dossier de votre choix et c'est tout.
Question : pourquoi UVMapper alors que Anim8or permet de texturer directement les objets créés par lui même ?
Réponse : tout simplement parce que je n'ai pas vraiment appris comment faire (pas forcément intuitif) alors que UVMapper (la version gratuite) est très facile à apprendre, et permet d'optimiser très facilement les textures.
3) MESHWIZARD (et aussi EU2US)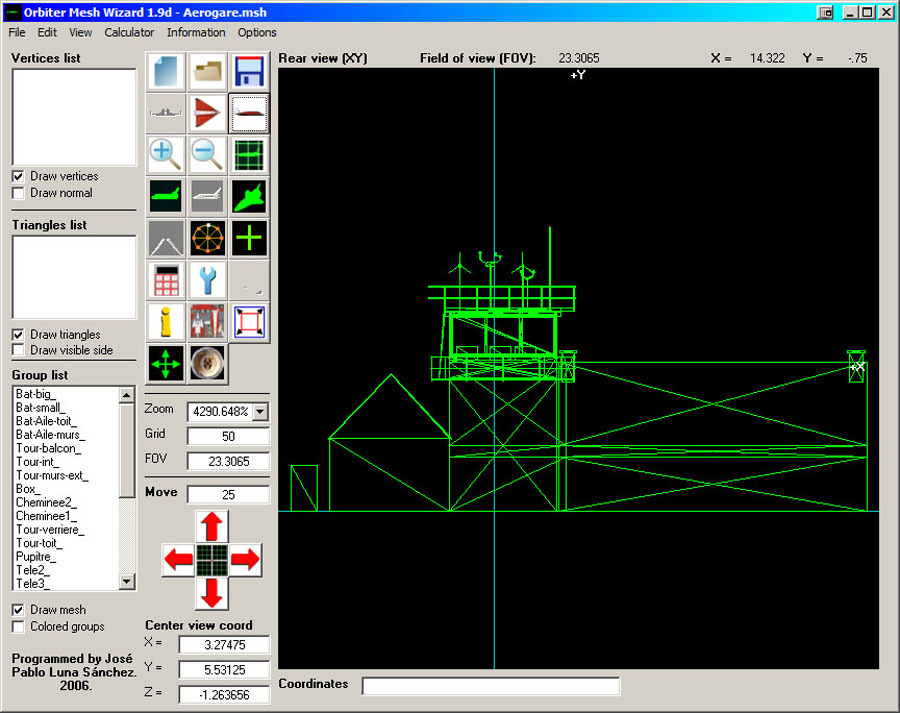
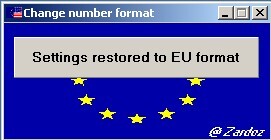
Vous trouverez ce petit utilitaire dont je ne peux plus me passer sur OrbitHangar ici :
https://www.orbithangar.com/showAddon.php?id=587abfed-0e22-4526-8b27-7700e8840a4dTéléchargez également l'autre petit utilitaire indispensable et qui va avec, qui se nomme EU2US :
https://www.orbithangar.com/showAddon.php?id=1c39b1ec-a82a-478f-b1cc-fe75aebbf140En effet, pour que MeshWizard fonctionne, il faut régler à chaque fois votre ordinateur avec le "point" à la place des "virgules" (mode anglais ou U.S.A) sinon il y aura un CTD. C'est assez astreignant !!!
Ce petit utilitaire va vous faire ça automatiquement à la demande, et ne vous inquiétez pas, l'ordi ne risque rien.
En résumé : pour installer MeshWizard, il suffit simplement de mettre dans un dossier de votre choix les 2 fichiers que sont meshwizard.exe et EU2US.exe.
Mais...

il faut également installer les fichiers suivants sinon ça marchera pas :
MSVBVM50.DLL, MSFLXGRD.OCX et COMCTL32.OCX.
Et là, c'est moins drôle....

En bref l'installation de ce petit utilitaire est vraiment galère, mais une fois bien configuré, ça marche tout seul.
 Vous êtes prêts ? Alors on y va.A) Important à savoir (sinon plantage-CTD !!!)
Vous êtes prêts ? Alors on y va.A) Important à savoir (sinon plantage-CTD !!!)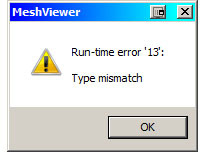
• Si le "symbole décimal" de votre système Windows est réglé en "virgule" (système français) il y aura plantage et un message d'erreur. (Voir ci-contre).
• Si le "symbole décimal" de votre système Windows est réglé en "point" (système anglais ou USA) cela marchera. Mais en France, ce n'est pas le cas en général...
C'est dans le premier cas (ordinateurs clavier français) que EU2US.exe est utile car il change automatiquement le "." en "," et remets tout en état à la fermeture.
(Pas de danger, les autres logiciels marcheront, sauf "Microsoft Excel" (si vous l'utilisez alors que Meshwizard est ouvert mais il n'y a pas de raison) qui aura lui aussi un "." à la place de la ",".)
En règle général, mieux vaut fermer ce programme avant d'en utiliser un autre...
(à part Excel, je n'ai jamais eu d'autres interférences).
B) Installation de MeshWizard et de EU2USa) - dézippez Mesh Wizard v1.9d.zip dans un dossier de votre choix. Prenons par exemple c:\Meshwizard.
- dézippez EU2US converter.zip dans ce même dossier.
b) Exécutez EU2US.exe. Une fenêtre s'ouvre avec "cannot find MeshViewer" et dessous "select MeshViewer path"
- cliquez sur le bouton "select MeshViewer path".
- dans la fenêtre qui s'ouvre, écrivez dans la 1ère ligne "nom du fichier" MeshWizard.exe.
- cliquez sur "ouvrir" (puis éventuellement sur "exécuter" si Windows le demande).
Et là, ça devrait être bon.
Par la suite, pour lancer MeshWizard il faut lancer ce EU2US.exe directement et non pas MeshWizard.exe.
Si MeshWizard ne marche pas (et c'est probable !) c'est que vous devez installer les fichiers suivants :
- MSVBVM50.DLL dans le dossier de MeshWizard
- MSFLXGRD.OCX dans le dossier de MeshWizard
- COMCTL32.OCX dans le dossier de MeshWizard mais aussi dans les dossier suivants :
• C:\Windows\Système (Windows 95/98/Me)
• C:\WINNT\System32 (Windows NT/2000)
• C:\Windows\System32 (Windows XP, Vista, 7).
• C:\Windows\SysWOW64 (Windows 7).
• C:\Windows\SysWOW64\drivers (Windows 7).
Si vous ne trouvez pas ces dossiers, dans votre explorateur de fichiers, allez dans le menu suivant :
Outils => Option des dossiers => Affichage => puis dans la section "Paramètres avancés"
Là, dans la liste, cherchez "Masquer les fichiers protégés du système d'exploitation" et désélectionnez.
C) Installation des dll requisesPour trouver ces fameuses dll, vous pouvez aller ici :
http://www.dll-files.comEt voici la procédure :a) Ouvrez successivement les fichier zip que vous avez téléchargé sur DLL-files.com.
b) Extrayez les 3 fichier.dll vers un emplacement temporaire de votre ordinateur. Mais il est recommandé (et plus simple) de décompresser ces fichiers directement dans le dossier du programme qui demande le fichier, c'est à dire dans notre cas c:\Meshwizard.
c) Cas particulier pour le fichier COMCTL32.OCX
Vous devez également copier ce fichier dans votre dossier système de Windows. Ne vous inquiétez pas il n'y a aucun danger !

(Mais laissez aussi ce fichier dans votre dossier c:\Meshwizard)
Les dossiers système de Windows sont les suivants :
- C:\Windows\Système (Windows 95/98/Me)
- C:\WINNT\System32 (Windows NT/2000)
- C:\Windows\System32 (Windows XP, Vista, Windows7).
- C:\Windows\SysWOW64 (Windows 7).
- C:\Windows\SysWOW64\drivers (Windows 7).
d) Redémarrez votre ordinateur. Normalement MeshWizard devrait fonctionner.
À noter que MeshWizard fonctionne bien sous Win7, et à priori aussi sous Win10. N'ayant pas encore cette version de Windows, l'installation pour Win10 doit être similaire à celle de Win7.
Si MeshWizard ne fonctionne pas, essayez ce qui suit :
- S'il n'existe pas, créez le dossier C:\Windows\Système
- Puis placez le fichier comdlg32.ocx dans ce nouveau dossier system.
- Appuyez sur Démarrer et sélectionnez Exécuter.
- Tapez CMD et appuyez sur Entrée
(ou si vous utilisez Windows ME et suivants, vous pouvez taper COMMAND).
- Et maintenant tapez successivement ces 3 commandes :
regsvr32 c:\Windows\SysWOW64\comctl32.ocx et appuyez sur Entrée.
regsvr32 c:\Windows\System32\comctl32.ocx et appuyez sur Entrée.
regsvr32 c:\Windows\System\comctl32.ocx et appuyez sur Entrée.
C'est pour activer le registre, sinon ça ne marchera pas.
Ceci fait, ce fichier ocx sera actif pour tout ce qui pourrait le requérir, la base de registre va se débrouiller toute seule.
Si vous rencontrez d'autres problèmes, consultez la section AIDE (HELP) sur
www.dll-files.com.
En principe vous pouvez maintenant lancer (enfin ! ) MeshWizard en exécutant EU2US.exe.
Créez un raccourci dans le menu démarrer ou sur votre bureau, c'est plus pratique....
Si cela fonctionne : bravo !
D) Quelques conseilsQuand vous ouvrez MeshWizard, la première fois celui-ci va s'ouvrir dans son dossier d'installation. Naviguez et cherchez un dossier contenant des fichiers.msh et maintenant vous pourrez les ouvrir. Mais... si MeshWizard qui a été ouvert dans un dossier donné, lors de l'ouverture suivante du logiciel, si ce dossier a été déplacé et/ou renommé, MeshWizard étant un peu "frustre" (pour ne pas dire bêtassou), il ne le trouvera pas et ne se lancera pas!!! et Vous aurez alors le message d'erreur suivant :
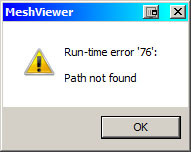
Remède : allez dans le dossier de MeshWizard et effacez le fichier "Config.txt".
Relancez le programme qui va s'ouvrir dans son dossier d'installation. Ouf ! sauvé !
Lors de bidouillages de fichiers.msh, en cas d'erreur, vous pourrez avoir le(s) message(s) suivants :
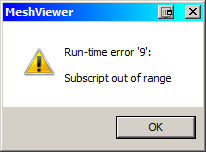
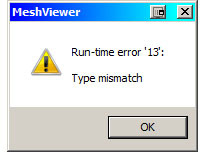
En général, cela veut dire qu'il y a une erreur dans votre fichier.msh. Mais nous verrons dans d'autres leçon le pourquoi du comment, et comment y remédier. Retenez seulement ceci : faites toujours une copie de votre fichier.msh avant de le bidouiller !!!!
Question : pourquoi MeshWizard alors que l'on a un logiciel de dessin, un logiciel pour faire les objets 3D et un logiciel pour texturer ces objets et que en plus l'installation semble bien compliquée ?
Réponse : tout simplement parce que ce logiciel permet de faire des ajustement et autres modifications que je vous expliquerai plus tard, sans avoir à refaire chaque fois l'exportation de l'objet 3d modifié depuis anim8or, ce qui, vous le verrez, est assez fastidieux.