LEÇON n°7 n'oubliez pas de lire la leçon 6 si vous ne l'avez pas encore lue, au risque de décrochage, et une chute de 100 km, ça fait mal !!!
n'oubliez pas de lire la leçon 6 si vous ne l'avez pas encore lue, au risque de décrochage, et une chute de 100 km, ça fait mal !!!Drelin-drelin (
 cloche
cloche) c'est l'heure.

Terminée la récré, rentrez vous assoir à votre place.
Aujourd'hui, séance découpage.Vous vous souvenez, l'image suivante vous montrait le nombre des tuiles 512x512 que nous devons faire.
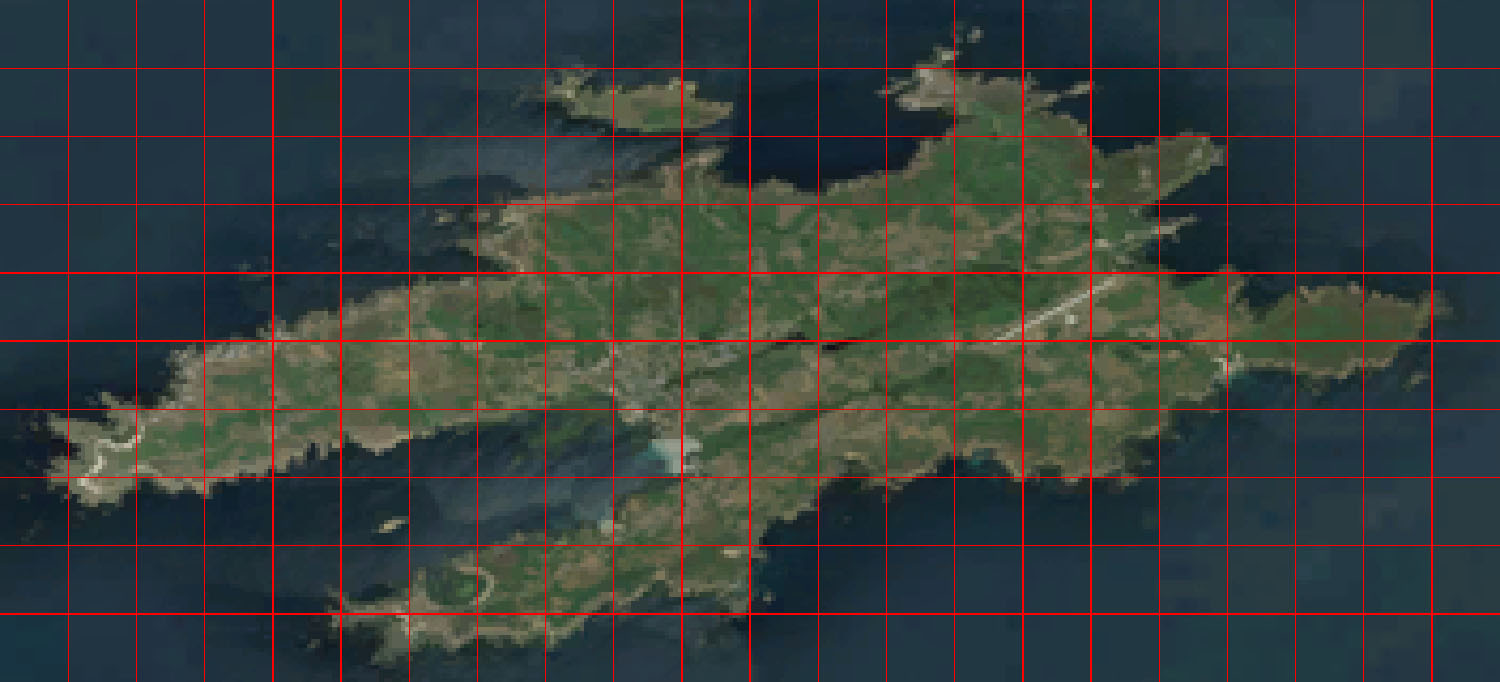
Sauf que maintenant on a une belle image.

Alors si nous devons découper une à une ces carrés (il y en a 220 ) ça va prendre des heures !!!

Heureusement que
Dan, dans sa grande générosité, nous a fabriqué un petit programme de découpe de tuiles bien adapté, qui va bien nous servir !!!
Merci à lui grrrrrrandement !!!

Ce petit programme
 comment "petit" ?
comment "petit" ? se nomme
BaseTileMaker et se trouve quelque part dans les méandres de
Orbit Hangar.
Je vais rapidement vous faire un bref aperçu de son fonctionnement, très simple et intuitif.

tout d'abord il faut l'installer, et les dossiers nécessaires (dont nous parlerons plus tard) sont créés.
Au lancement, voici l'interface :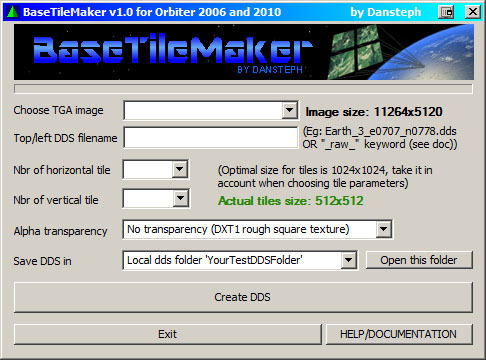
Maintenant, étudions cette fenêtre ligne par ligne.

a) Dans le bandeau, il est écrit
"... for Orbiter 2006 and 2010".Donc forcément c'est pas pour Orbiter
2016, vous vous rappelez que la numérotation des tuiles est tout à fait différente.

Car
Dan avait prévu une numérotation automatique.
Heureusement
Dan n'étant pas tombé de la dernière pluie de méthane sur Titan, il a prévu une astuce....
b) Ligne
Choose TGA image :
C'est là que vous allez choisir votre image que vous allez découper, enregistrée dans le format
TGA. (et non pas BMP ni JPG, qu'on se le dise.)
Bien évidemment vous devez mettre votre image dans le dossier "
YourTGAFolder" créé lors de l'installation.
La taille de l'image est indiquée à droite :
image sizec) Ligne
Top/left DDS filename :
C'est là que l'on mettait le nom de la première tuile (celle du coin supérieur droit) et toutes les tuiles étaient numérotées de la bonne manière.

Pas d'bol, ça sert plus pour Orbiter 2016.
 zut
zutSi vous regardez à droite vous avez "
Eg blablabla OR "_raw_" keywork (see doc)"
Pas de chance, y a pas de doc !!!
 non ??
non ??Alors je vous explique un peu plus loin ce que ça va faire comme nom/numérotation des tuiles.
écrivons donc
_raw_ comme il le dit. (les 2 tirets et le mot
raw)
d) Ligne
Nbr of horizontal tileC'est le nombre de "colonnes". Dans notre exemple, c'est 22
e) Ligne
Nbr of vertical tileC'est le nombre de "bandes" ou plutôt lignes. Dans notre exemple, c'est 10.
Et à droite,
Dan vous rappelle que le format optimum des tuiles est de 1024x1024. Mais pas pour Orbiter 2016, c'est 512x512.
Et juste en dessous vous avez la taille des tuiles obtenues.
Si vous avez mis un mauvais nombre de colonnes et/ou lignes, cela sera en rouge. sinon c'est en vert. Parfois en Orange.
Le but, si vous n'avez pas envie de calculer, c'est que l'on ait
512x512. Facile, non ?
f) Ligne
Alpha transparency :
Vous avez un choix entre 4 réglage.
Pour nos tuiles actuelles, nous choisissons "
No transparency (DTX1 rough square texture)"Pour les autres réglages, je vous expliquerai plus tard.
g) Ligne
Save DDS in :
2 options :
- Local dds folder "YourTestDDSFolder" c'est un des dossiers créés lors de l'installation. Gardez ça, vous comprendrez pourquoi plus tard.
-
Orbiter's 'textures' folder (ready to use) que je vous déconseille, vous savez pourquoi, pour éviter d'aller à la chasse (ou pêche) aux tuiles....
h) BOUTONS au nombre de 3 :
-
Create DDS : Ben là, y a pas plus explicite.
-
HELP/DOCUMENTATION : ne fonctionne pas, car pas de doc.

-
Exit : sortie de secours en cas d'incendie, n'oubliez pas le guide siouplé...

Maintenant que vous avez tout compris, passons à la découpe....
Chargeons notre gros fichier dans Photoshop que nous sauvons (donc une copie) en
format TGA.
Déplaçons ce fichier dans le dossier
...\BaseTileMaker\YourTestDDSFolder.
Sélectionnons ce fichier ligne
Choose TGA imageEcrivons
_raw_ comme expliqué tout à l'heure
Réglons le nombre de découpes horizontales et verticales, et vérifions que nous avons bien
Actual tiles size 512x512Choisissons
DTX1 comme option
Laissons
Local dds folder "YourTestDDSFolder"
Appuyons enfin sur le bouton
Create DDS.
 Ben c'est pas trop tôt !!!
Ben c'est pas trop tôt !!!Le programme va découper tout seul les tuiles. Selon la taille de votre image (ou plutôt le nombre de tuiles finales) et la configuration de votre ordinateur, cela peut prendre un bon moment.
Dans notre exemple, chez moi, ça a pris 2 minutes 30 secondes.
Donc selon votre configuration, vous pouvez aller faire un tour, ou boire un café, ou faire un câlin à votre femme.
Quand la découpe est terminée, le programme vous ouvre une fenêtre vous disant :
DDS created successfullyMaintenant cliquez sur le bouton
Open this folder et vous voilà tout émerveillés avec tout pleins de nouveaux fichiers
dds (220 exactement)
qui ont pour nom
nom-de-votre-fichier-tga_Col000_Row000.ddspuis
nom-de-votre-fichier-tga_Col000_Row001.dds (etc jusqu'à
Row009)
puis de nouveau
nom-de-votre-fichier-tga_Col001_Row000.dds (etc jusqu'à
Row009)
(...)
le dernier fichier de la liste étant
nom-de-votre-fichier-tga_Col021_Row009.dds Nous avons bien 22 colonnes et 10 lignes (row=rangée ou rang) et donc 220 fichiers dds qui sont les tuiles !!!!!
Maintenant c'est bien joli tout ça, mais il va falloir renommer toutes ces tuiles, et les ranger dans les bons dossiers.
 Quoi ? 220 fichiers ?
Quoi ? 220 fichiers ?  GASP !!!
GASP !!!Comme je dois appeler le SAMU pour 4 ou 5 malaises dans la classe, je continuerai le cours dès le retour du service d'urgence des quelques élèves majoritaires tombés actuellement dans les pommes.