Le logiciel le plus important concernant le développement d'addons est Visual Studio:
https://www.visualstudio.com/fr-frLa version que tu veux utiliser, en assumant que tu veuilles la dernière version, est
Visual Studio 2015 Community car elle est gratuite, et destinée aux développeurs indépendants et petites entreprises. Puisque tu tombes justement dans la première catégorie, tu peux donc légalement utiliser VS Community gratuitement. Il est bien plus puissant que ce que tu va utiliser si tu te contentes à la création d'add-ons pour Orbiter.
Maintenant, l'API Orbiter est en C++, ce qui veut dire qu'il faut connaître le langage, et pour connaître C++ il faut avoir des bases en C.
Je te conseille de regarder des tutoriels sur le langage C
puis C++ afin d'assimiler les bases. La théorie derrière la POO est la plus importante pour la création d'un add-on selon ma propre expérience.
En suite, il faut préparer Visual Studio pour qu'il sache que tu veuilles créer un addon pour Orbiter et non pas un "simple" programme. Une bonne manière de découvrir les choses est de regarder sous le capot alors allons-y et ouvrons un projet existant - heureusement Orbiter en a quelque-uns: La navette Atlantis, le DeltaGlider, le ShuttlePB, etc.
Le plus simple d'entre eux est bien sur le ShuttlePB, et c'est donc pour de bonnes raisons que c'est le projet que l'on va choisir.
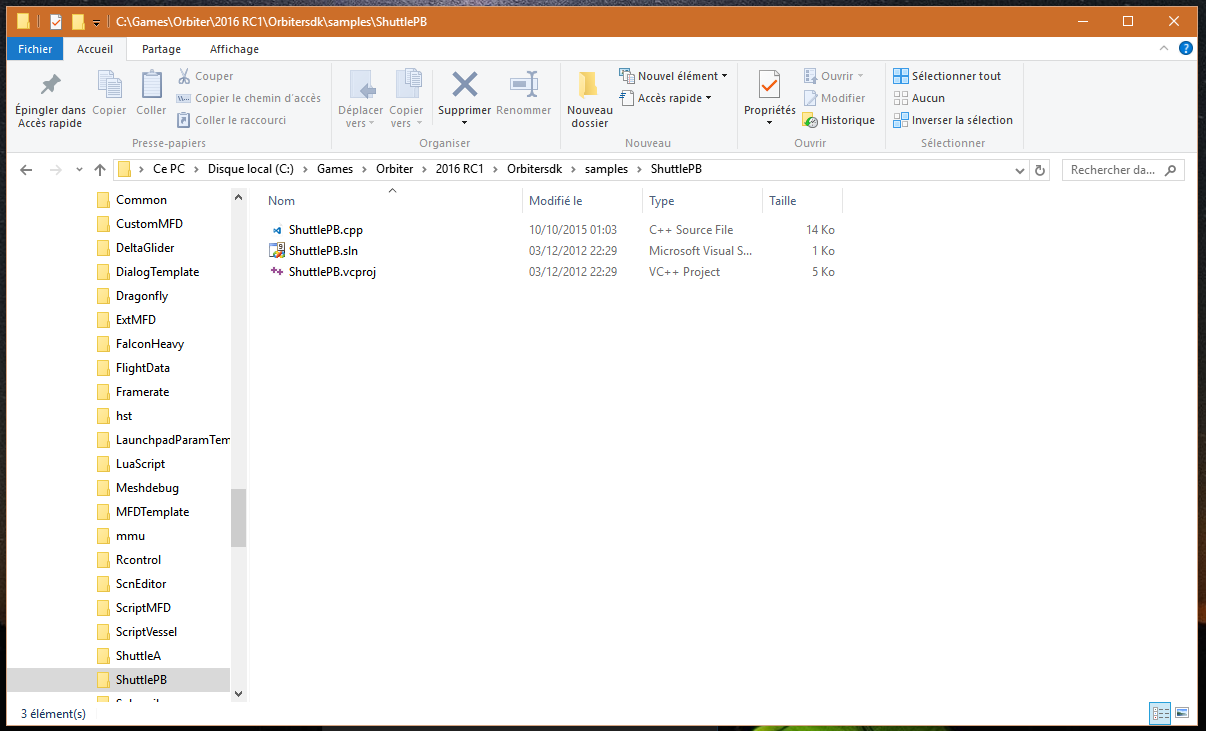
Le projet se trouve dans /Orbitersdk/samples/ShuttlePB. (J'utilise la notation Unix ici parce que c'est plus facile de taper un slash qu'un backslash, mais aussi parce qu'on sait que "/" fait référence au dossier racine du dossier d'Orbiter) Il n'y a pas beaucoup de fichiers à l'intérieur, et c'est tant mieux pour nous.
Ouvres ShuttlePB.sln, ce qui va ouvrir Visual Studio Community (que tu as évidemment installé!). Le logiciel va te demander de confirmer la mise à niveau des projets parce que la solution (=ensemble de projets qui ont un lien direct dans un produit, mot qui ici définit ton add-on au complet, même s'il est gratuit) a été enregistrée avec une vieille version de Visual Studio. Confirme la mise à niveau.
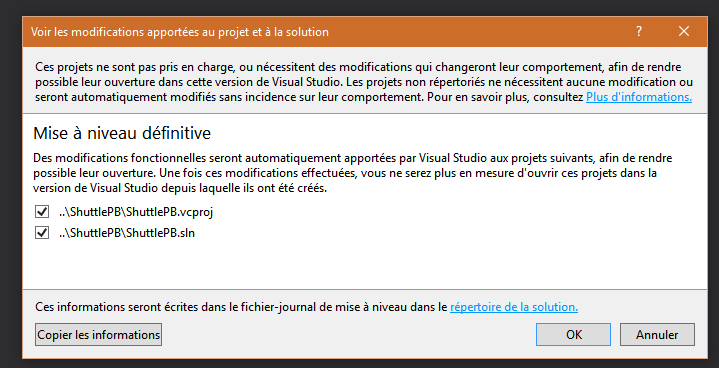
Une page web s'ouvre indicant le résultat de la conversion. Ne t'inquiètes pas s'il y a des avertissements, c'est du à des changements dans la structure interne des solutions.
"Mais où est le code?" - la fenêtre la plus importante dans tout projet dans Visual Studio est l'explorateur de solutions:
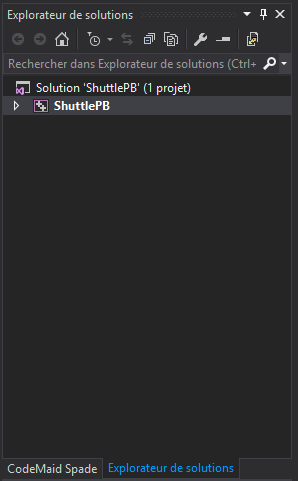
Développe le projet ShuttlePB, et tu trouves "ShuttlePB.cpp". Un double click ouvre le fichier et tadaa! du code! (quoi, vous êtes pas excités?)
Notez que le fichier code peut-être aussi développé, révélant la structure des classes - simple mais puissant. Pratique pour naviguer de méthode en méthode dans un long fichier. - Bref je m'égare.
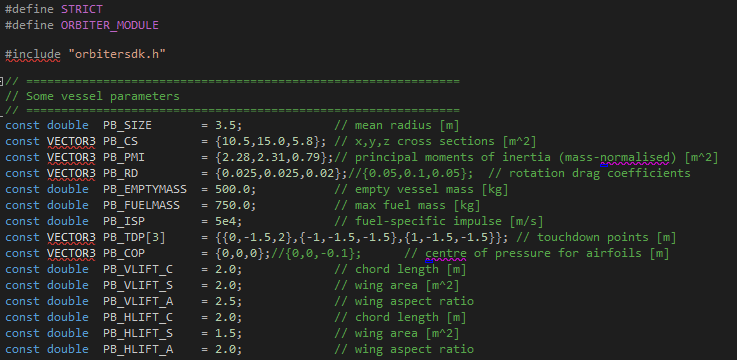
Des fautes d'orthographe dans du code!?
Oui! Et non. Le surlignage dans les commentaires est du à une extension qui permet de vérifier l'orthographe, mais le surlignage rouge sous le code est dû au fait que Visual Studio montre des erreurs. La première est celle-ci: "#include "orbitersdk.h" "
Elle montre que le fichier n'est pas accessible - parce que nous n'avons pas donné à Visual Studio les moyens de le trouver.
Un clic droit sur le projet "ShuttlePB" (et pas la solution), et sélectionnez "Propriétés" vous apporte la boîte de dialogue suivante:
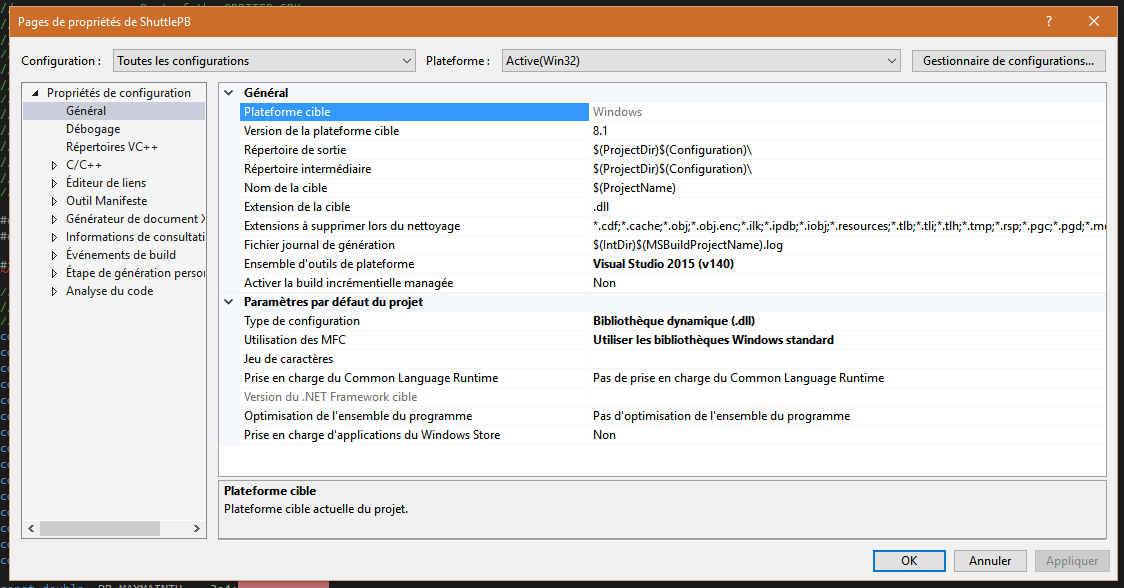
Première chose avant tout, veuillez à ce que la configuration sélectionnée soit "Toutes les configurations". La plateforme n'est à ne pas changer, puisque Orbiter est une application 32-bit seulement.
En suite, allez dans "Répertoires VC++". La deuxième option devrait être "Répertoires Include" et vous permet d'éditer les chemins où trouver les fichiers qu'on spécifie avec #include. Cliquez pour éditer, et en suite cliquez sur la flèche, et enfin "<Modifier>" - elle permet une meilleure modification des paramètres.

La fenêtre qui s'ouvre vous permet de renseigner plusieurs dossiers dans lesquels chercher les fichiers: Entrez "/Orbitersdk/include", et confirmez.
Comme par magie, plus aucune erreur! Mais il reste une dernière chose à spécifier: les fichiers de librairie statique. Si vous tentez de générer le projet, Visual Studio vous retournera une erreur disant qu'il lui est impossible d'ouvrir le fichier "orbiter.lib". Il faut donc lui dire aussi où ce trouve ce fichier.
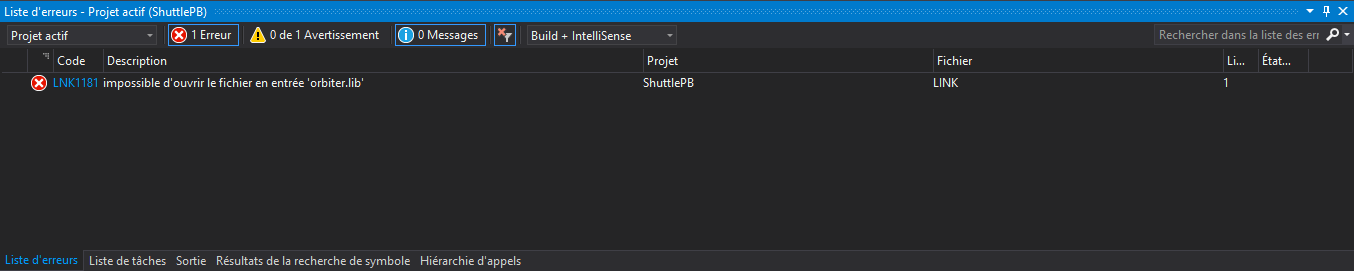 Ceci est la liste exhaustive de tous vos problèmes. "Affichage -> Liste d'erreurs" si vous ne l'avez pas.
Ceci est la liste exhaustive de tous vos problèmes. "Affichage -> Liste d'erreurs" si vous ne l'avez pas.Ces librairies se trouvent dans "/Orbitersdk/lib". Ouvrez à nouveau la fenêtre des propriétés et ajoutez ce dossier, mais cette fois-ci, à la propriété "Répertoires de bibliothèques".
Vous êtes enfin prêt. Appuyez sur F6, où sélectionnez "Générer -> Générer la solution" pour
faire apparaître la magie lancer la build. Si rien ne se passe, c'est que vous n'avez pas la fenêtre de sortie ouverte. C'est là où les messages de progression de génération sont montrés. La fenêtre est à activer si ce ne l'est pas déjà dans "Affichage -> Sortie".
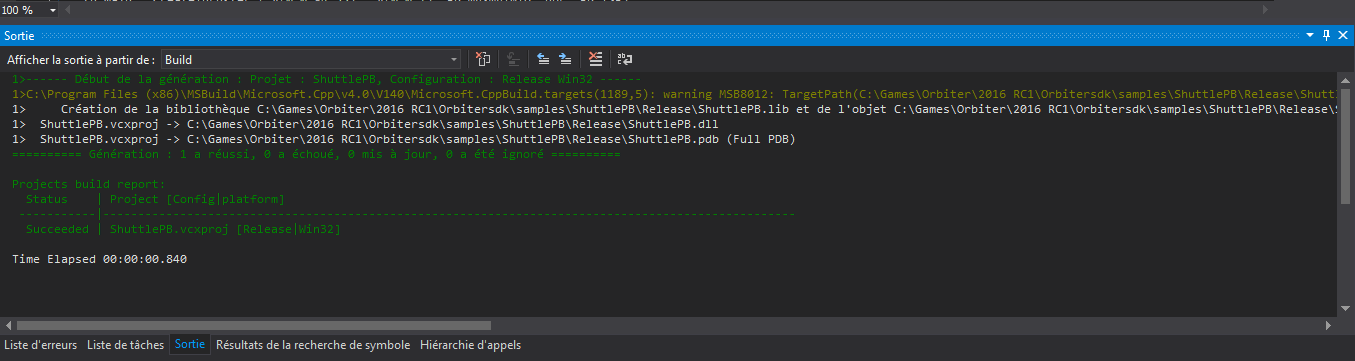
Vous devriez avoir à peu près le même résultat, à quelque couleurs prêt (ici encore, c'est une extension qui ajoute les couleurs).
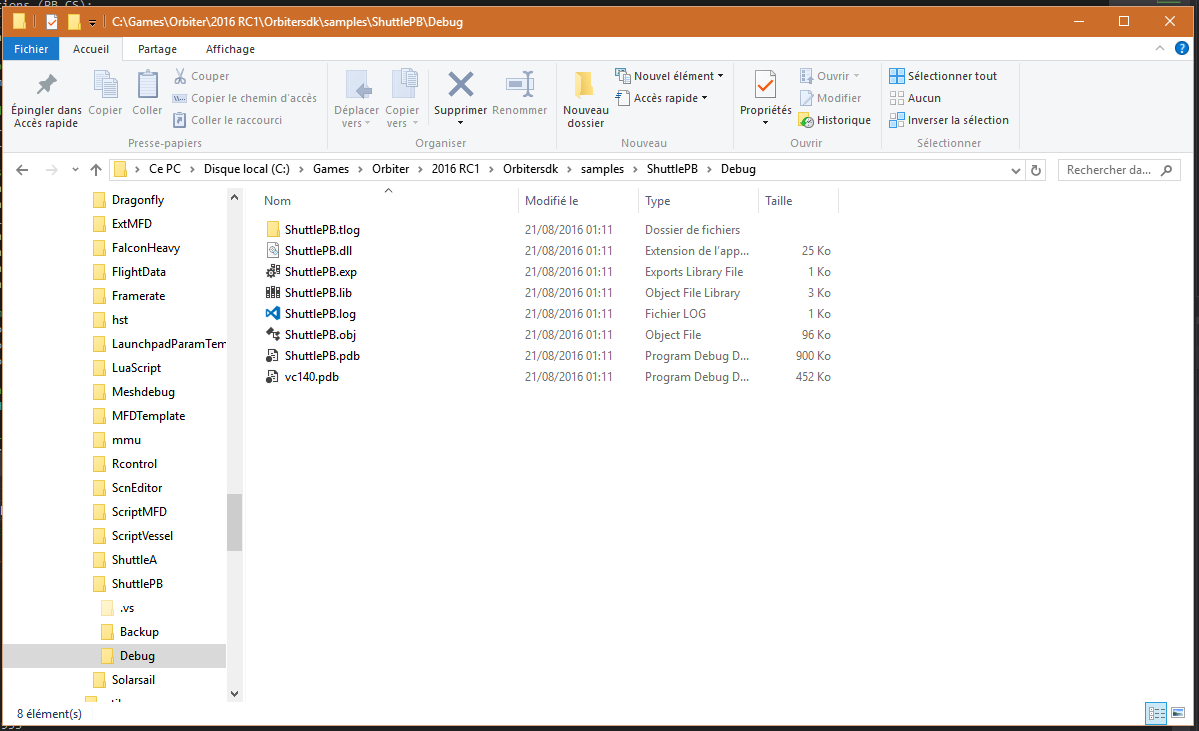
Et bam! Un DLL générée.
Tout ça pour une DLL? ... ouais. Mais une fois mise en place, la configuration reste et on peut en suite s'amuser avec le code!